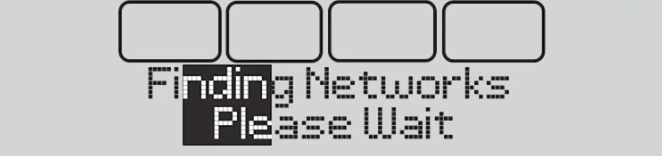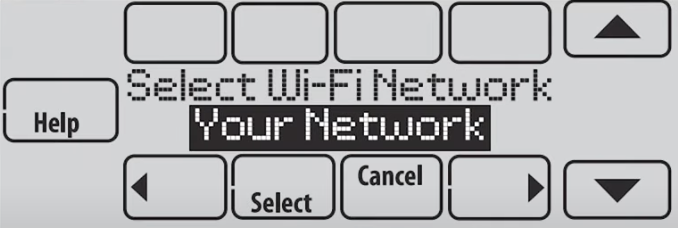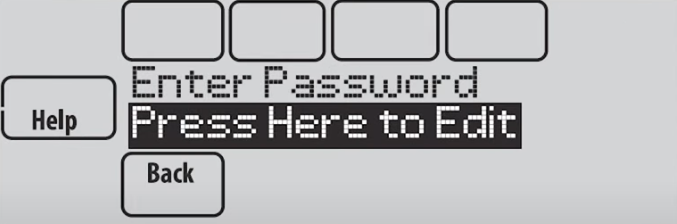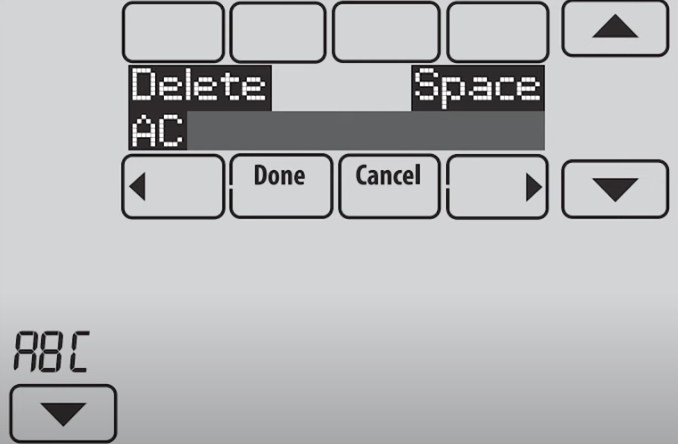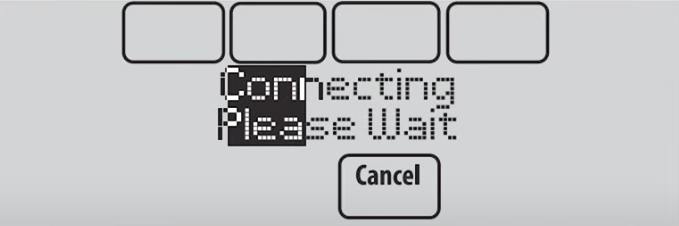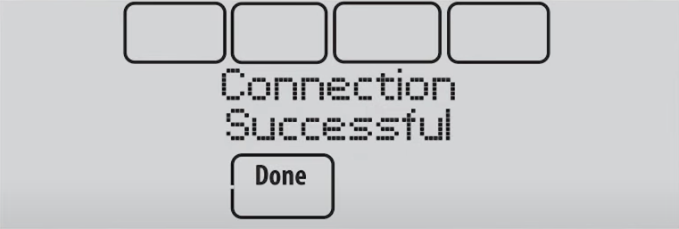Your Honeywell WiFi Vision Pro 8000
This guide is designed to help you setup and manage your device (pictured below).
Connecting a WiFi Network
The following instructions will guide you in connecting your thermostat to WiFi.
Instructions (Video Walkthrough)
Tap the home screen to "wake up" the thermostat
Click "Menu" in the top righthand corner
Scroll down to "Wi-Fi Setup" and click Select
If you are connected to a WiFi network, it will appear on the screen
If you are not connected to a WiFi network, you will see this prompt:
Once your network is found, use the arrow keys to highlight it and click Select
Press the "Press Here to Edit" area
Use the arrow keys to enter the password to your WiFi network
The up and down arrows change the letter or number
The left of right arrows select the character you want to change
The arrow in the bottom left changes the letter casing
The thermostat will them attempt to connect to your WiFi network
If successful, you should get a "Connection Successful" message; Press Done
If not already done, the device will then ask you to register your device to the Honeywell TCC application for remote access to your schedules and setting
Enabling Schedules
The instructions below will show you how to enable a schedule for your device.
Instructions (Video Walkthrough)
Tap the home screen to "wake up" the thermostat
Press "Menu" in the top righthand corner
Highlight the "Edit Schedule" option in the drop-down menu
Press "Select"
Leverage the built-in Scheduling Assistant for support
Or, press "No" and continue with our instructions
Select the days you want to schedule at the bottom by pressing each option
Selected days will all have the same schedule in this process
Press "Next"
Select your temperature settings for each period
Options include Wake, Leave, Return and Sleep periods
When finished, press "Done"
If all days are set, click No when prompted
The device will save your settings
Registering Device to Honeywell TCC
This thermostat device can be connected to the Honeywell Home Total Connect Comfort (or Honeywell TCC) vendor application. This allows for remote visibility and connection to the David Energy platform.
To register a device to the vendor application, create an account or log into an exiting one here. Follow the prompts to register a new device or manage existing thermostats within the portal.
Lock or Restrict Thermostat
There are options available to change the locking mechanism of your device.
Instructions (Video Walkthrough)
Tap the home screen to "wake up" the thermostat
Click "Menu" in the top righthand corner
Scroll down to "Security Settings" and click Select
Find "Change Lock Mode" and click Select
Using the arrows, select your preference
Unlocked = Full access allowed
Partially locked = Only temperature can be changed
Fully locked = No access allowed
Once you've highlighted your preference, click Done
The device will save your changes
Follow the same instructions above to edit your changes in the future.