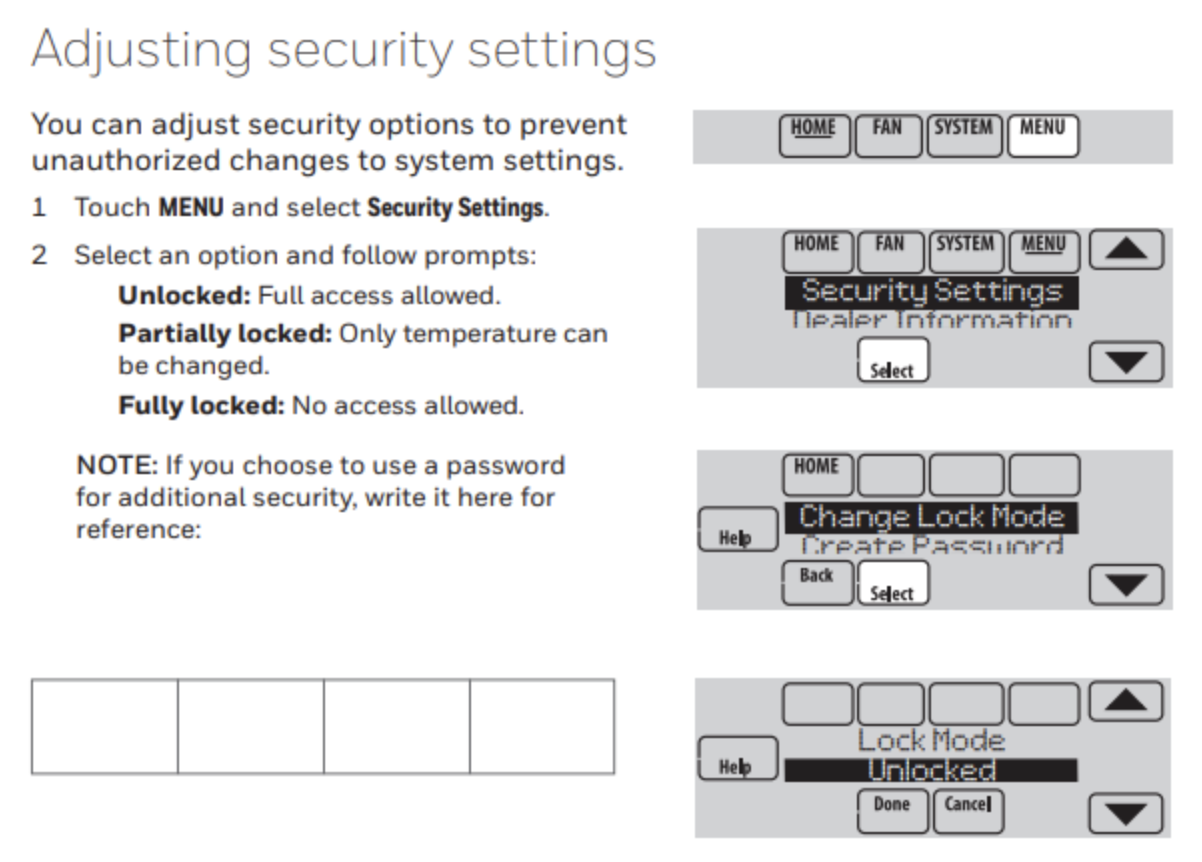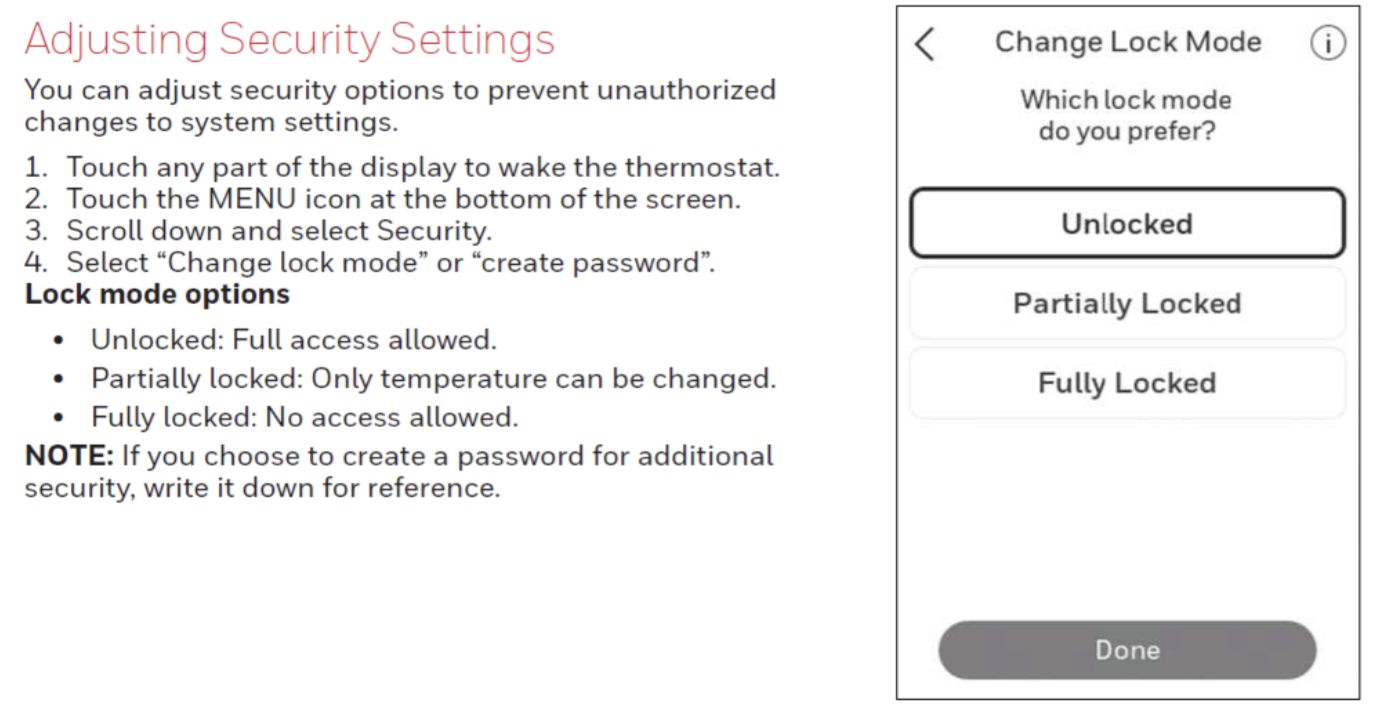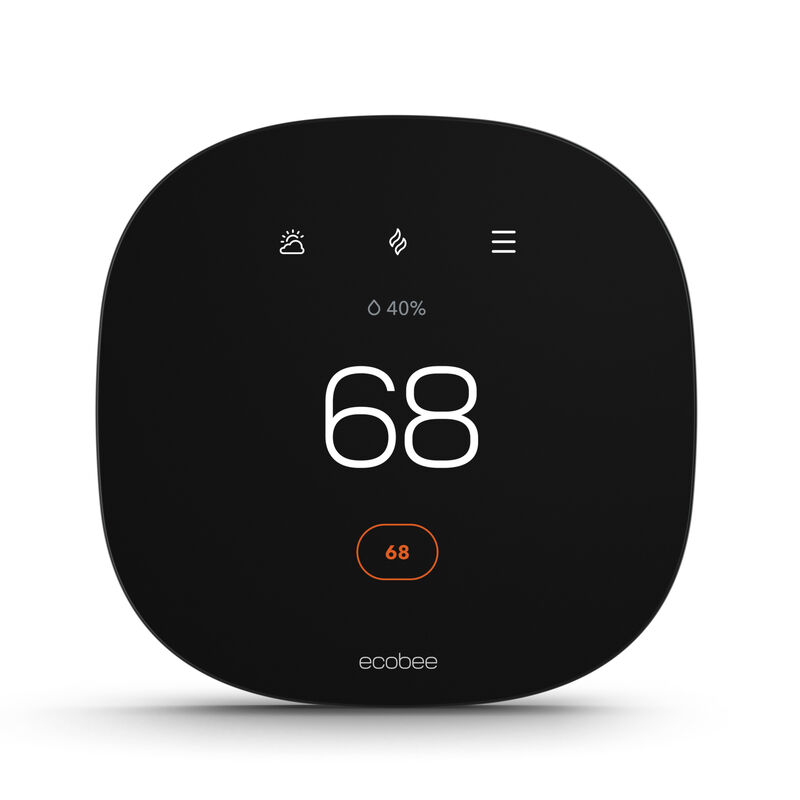Thermostat Locks & Restrictions
If you're experiencing too many onsite changes, you can restrict access to your thermostats. There are a few options to consider:
Physical Locking Covers: These are external covers or cages that fit over the thermostat and are secured with a lock and key.
Digital Locking: Some modern thermostats feature digital locking mechanisms that require a password or PIN code to access or modify temperature settings.
Sometimes, you don't want to lock everyone out if changes need to be made. This guide will walk you through the digital locking options on your thermostats.
Honeywell T6 Pro
Range Stop (Temperature). Set the minimum and maximum cool/heat temperature set points. This allows for onsite changes within a defined temperature range.
This option allows for some flexibility in thermostat controls. It pairs nicely with David Energy's "Auto-Reset" functionality, which when enabled resets local changes to recommended setpoints at close of business daily.
Follow the instructions below for setup:
How to set up range stop / limits [Video Walkthrough]
Device Lock with Pin Code. Configure a pin that is required to make any changes to the thermostat locally. Be sure to store your pin in a safe place so you don't lose it. The video below includes instructions for a factory reset if you happen to lose it.
Follow the instructions below for setup:
How to set up a device pin [Video Walkthrough]
Honeywell WiFi Vision Pro
Device Lock (Multiple Options). Set the thermostat programming to partially lock, fully lock, or unlock the device to manage access. This does not require a pin and can be changed following the same steps with different programming (outlined below).
Instructions:
Tap "Menu" on the home screen
Select "Security Settings"
Select an option and follow prompts:
Unlocked = Full access allowed
Partially locked = Only temperature can be changed
Fully locked = No access allowed
See below for a visual walkthrough of instructions:
To change your settings, follow the same instructions above, but select a different program setting.
How to set up a device pin [Video Walkthrough]
Honeywell T10
Device Lock (Multiple Options). Program your thermostat to different lock settings, including partially and fully locked options.
Instructions:
Tap any part of the display to wake up the thermostat
Tap the "Menu" icon at the bottom of the screen
Scroll down and select "Security"
Select "Change Lock Mode" or "Create Password"
Select an option and follow prompts:
Unlocked = Full access allowed
Partially locked = Only temperature can be changed
Fully locked = No access allowed
See below for a visual walkthrough of instructions:
Ecobee 3 Lite
Device Lock with Pin Code. Configure a pin that is required to make any changes to the thermostat locally. Be sure to store your pin in a safe place so you don't lose it.
Instructions:
Tap the "Menu" button on the bottom left corner of the thermostat
Scroll down and tap on "Settings"
Select "Access Control"
Tap on "Enable Security Code"
Enter a four-digit passcode that will be required to to make changes
Once you hit enter, tap "Save" in the bottom right-hand corner of the screen
On the following screen, select all of the features that will require the passcode to change them. You can simply tap "All" to lock down the thermostat entirely
When done, tap the back arrow in the top left-hand corner to go back to the main screen
At this point, the passcode will be enabled. Wait for the thermostat to go into standby mode (when the screen shows indoor temperature) before it will be activated.
How to set up a device pin [Imagery Walkthrough]
How to set up a device pin [Video Walkthrough]