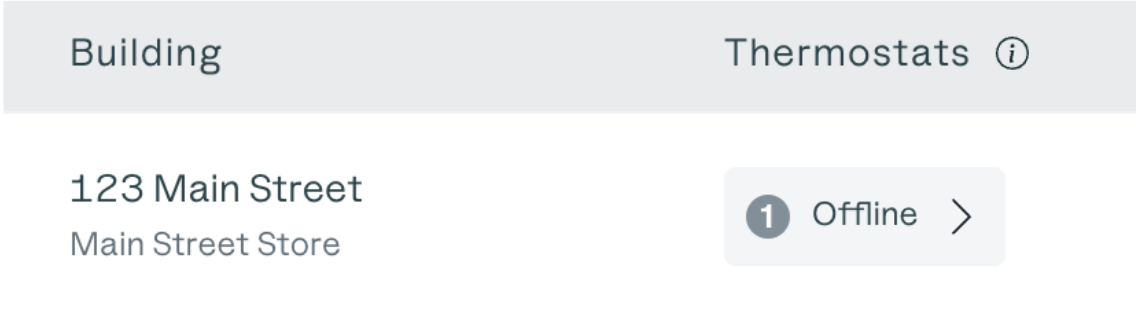Unreachable Device: Honeywell / Resideo
Unreachable devices are listed as "Offline" in the David Energy platform. This means we are unable to monitor performance or ensure that your devices are operating efficiently.
Below are the most common reasons a device has gone "offline":
Your Wi-Fi password has changed and needs to be reset
Your Wi-Fi connectivity signal is weak
The thermostat was removed or replaced
The thermostat is not receiving power to operate effectively
How do I resolve this issue?
Below are the troubleshooting steps to reconnect your thermostat to Wi-Fi.
Power Cycle the Thermostat
Perform a soft reset by removing the device from the wall plate for 15 seconds and then reattaching it. Wait a few minutes, then restore power and check for the Wi-Fi connection signal.
Check if Thermostat Display is Blank
If not, continue to step #3. If so, you may have a power disruption—skip to the next section: Common Issue: Thermostat Display is Blank.
Check your Wi-Fi Connection
There are a few ways to check if your Wi-Fi network is operational. To keep it simple—if other devices are successfully connected to your Wi-Fi, there is likely not a network issue. Continue to Step #4.
Restart your Router
Restart your router by unplugging it, waiting for 30 seconds, and plugging it back in. Give the system a few minutes to fully restart.
Reconnect Thermostat to Wi-Fi
Follow these instructions to reconnect your Wi-Fi based on it's make and model.
If you recently changed the Wi-Fi password, you will need to ensure that the thermostat is connected on the network.
Check Signal Strength
Ensure that the thermostat is within range of your Wi-Fi router. If the signal strength is weak, consider moving the router closer to the thermostat or using Wi-Fi range extenders to improve coverage.
Reset Thermostat
As a last resort, perform a factory reset on the thermostat. This will erase all settings and data, requiring you to reconfigure the thermostat. Proceed with caution and take pictures of your configurations to reinstate them.
Honeywell T10
Press the Menu Icon
Scroll down to “Thermostat Information”
Record the “Date Code”
Press the “back” arrow, then scroll down to “Installer Options”
Enter the Date Code when prompted to “Enter your password”
Select “Reset”
Select “Factory Reset”
Go through device setup procedure using the same configuration that the thermostat had previously
Honeywell T6 Smart Pro
Press and hold “Menu” button and using > button scroll till “Reset”
Select “Reset” scroll to “Factory” using > button and hit select
Go through device setup procedure using the same configuration that the thermostat had previously
Continued Troubleshooting: Thermostat is not connecting to Wi-Fi
If you completed the above steps and are still unable to connect to Wi-Fi, the following steps are a continuation of our troubleshooting guide specifically related to this issue.
Check your Signal Strength
Run an internet speed test close by the thermostat to detect the signal strength. If the signal is weak, consider installing a Wi-Fi range extender. You can also consider moving the thermostat closer to the router.
Check your Router Settings
Ensure that the router settings are not blocking the thermostat from connecting to the Wi-Fi network. This includes ensuring that MAC address filtering or other security features are not preventing the thermostat from connecting.
If your router has restriction, ask your IT team to add the following ports for the thermostats MAC Address:443
5671
5672
Continued Troubleshooting: Thermostat Display is Blank
If the thermostat is not powering on or is displaying a blank screen, you may have a power supply issue. Follow the steps below to troubleshoot.
Power Cycle the Thermostat
Perform a soft reset by removing it from the wall plate for 15 seconds and then reattaching it. This action often resolves display issues if the connections are loose.
Check the Circuit Breaker
Occasionally, breakers can be tripped by other equipment in the facility. Check the circuit breaker for the HVAC unit and see if the breaker is turned off. If so, power it back on.
Check the Power Supply
Ensure that the thermostat is receiving power from the unit. Smart Wi-Fi thermostat receives power from the HVAC unit using a C wire. To test for power on the C wire, use a Multimeter to test for voltage between the R and C wire.
If the Multimeter reads at 24V, the thermostat may need to be replaced
If the Multimeter reads below 24V, ask your HVAC vendor to check the unit
Consider your Fire Alarm System
Many commercial applications may have the HVAC units tied into the fire alarm system. Your team shouldn't need to turn off the fire alarm during troubleshooting, but it may be worth checking with the appropriate teams to see if the alarm has been triggered recently, as this can trip out HVAC units. You may need to contact your alarm vendor in order to get everything reset appropriately.
Faulty thermostat
If none of the above steps have been successful, or the thermostat has a blank backlit screen, you may have a faulty or damaged thermostat that needs to be replaced.
Devices installed by David Energy are under warranty for one year. Please contact our team is you believe this to be the case: energy-advisor@davidenergy.com.
For additional assistance, please contact our team: energy-advisor@davidenergy.com