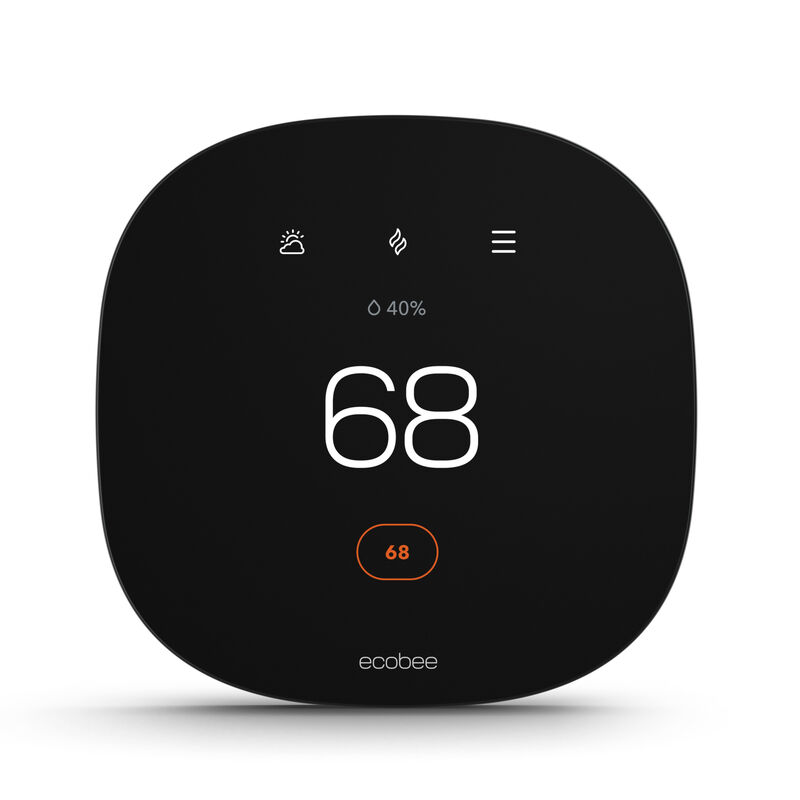Connecting Thermostats to WiFi
If your device was once connected to WiFi and that is no longer the case, a connection reset will likely fix the issue—especially if your WiFi password recently changed.
If you're device is not powering on or cannot hold a strong signal, please follow the troubleshooting guide outlined here first.
Note: Devices must be connected to a permanent WiFi password. Hotspots or temporary access will not hold the signal keep the thermostat offline.
Honeywell T6 Pro
This thermostat's Wi-Fi status is located in the upper righthand corner of the screen.
Instructions:
Download or open the Honeywell Home (Resideo) app on your tablet or smartphone
Log into the Resideo App with your username & password
In the app, select the location from the drop-down at the top of the screen
From the list of thermostats, click on the device needing attention
Click the Settings icon in the top right-hand corner
Select "Reset Wi-Fi"
Follow the in-app prompts to reset your connection
If problems persist, make sure that WiFi is enabled for your device. Here's how:
Touch MENU on the thermostat home screen
Touch the < or > arrows until you see WIFI and touch "Select"
Touch the < or > arrows to cycle through options until you see SETUP WIFI
When you see WIFI ON/OFF, touch "Select" to edit
Ensure that this option is toggled to WIFI ON
When prompted, you will be prompted to connect to Wifi
Follow the instructions fully until your have completed the steps successfully
Go to the home screen
If completed successfully, previously connected devices should become reachable in the David Energy platform within one business day.
Honeywell Wi-Fi Vision Pro
Instructions: (Video Walkthrough)
Touch MENU at the top of the home screen
Touch the < or > arrows until you see WIFI SETUP; touch "Select"
Your thermostat will search for existing WiFi networks
If yours is found, use the arrow keys to highlight your network; touch "Select"
Touch the "Press Here to Edit" area on your screen
Use the arrow keys on your screen to enter the password
The Up & Down arrows change the letter or number
The Left & Right select the characters you want to change
The Bottom Left arrows change from uppercase to lowercase
When you've completed the password, press "Done"
The thermostat will attempt to connect to WiFi
If successful, you will get a "Connection Completed" message
If completed successfully, previously connected devices should become reachable in the David Energy platform within one business day.
Honeywell T10
Instructions: (Video Walkthrough)
If your device was previously connected to WiFi, but has lost it's connected, you can reconnect it via the Honeywell Home - Resideo mobile app.
Open Settings > Configuration on the thermostat
Select "Wi-Fi"
If the "Enable Wi-Fi" toggle is not enabled, turn it on
The Wi-Fi status will be listed as "Connected" or "Not Connected"
Touch "Choose A Network"
Choose your network from the list
Enter your Wi-Fi password when prompted; touch "Next"
Ensure that the WiFi is connected via the Resideo App
Log into the Resideo App with your username & password
In the app, select the location from the drop-down at the top of the screen
From the list of thermostats, click on the device needing attention
Click the Settings icon in the top right-hand corner
Select "Reset Wi-Fi"
Follow the in-app prompts to reset your connection
Ecobee 3 Lite
Instructions:
Go to the Main Menu on your device
Select "General"
Select "Settings"
Select "Wi-Fi"
Ensure that Wi-Fi Radio is enabled
Select "Network"
Choose to use an iOS device or manually select your Wi-Fi network
If you don't have an iOS device, select Select Wi-Fi Network
Scroll to your Wi-Fi name and select it
Enter your network password
Sensibo
In most cases, Sensibo's will lose connectivity to the David Energy platform due to it being disconnected from power (or unplugged).